大家好啊!
在前两期的教程中,我们进行了如何创建虚拟机和如何在虚拟机中安装Windows系统
那么这一期我们就来看下如何实现在虚拟机和物理机之间进行文件无障碍的传输
-----------------------------------------------------------------------------------------------
话不多说,上教程!!!
打开我们的虚拟机
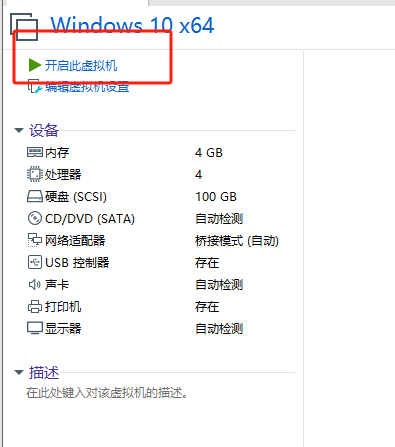
此时如图所示,拖拽这个文件并不能在虚拟机中出现
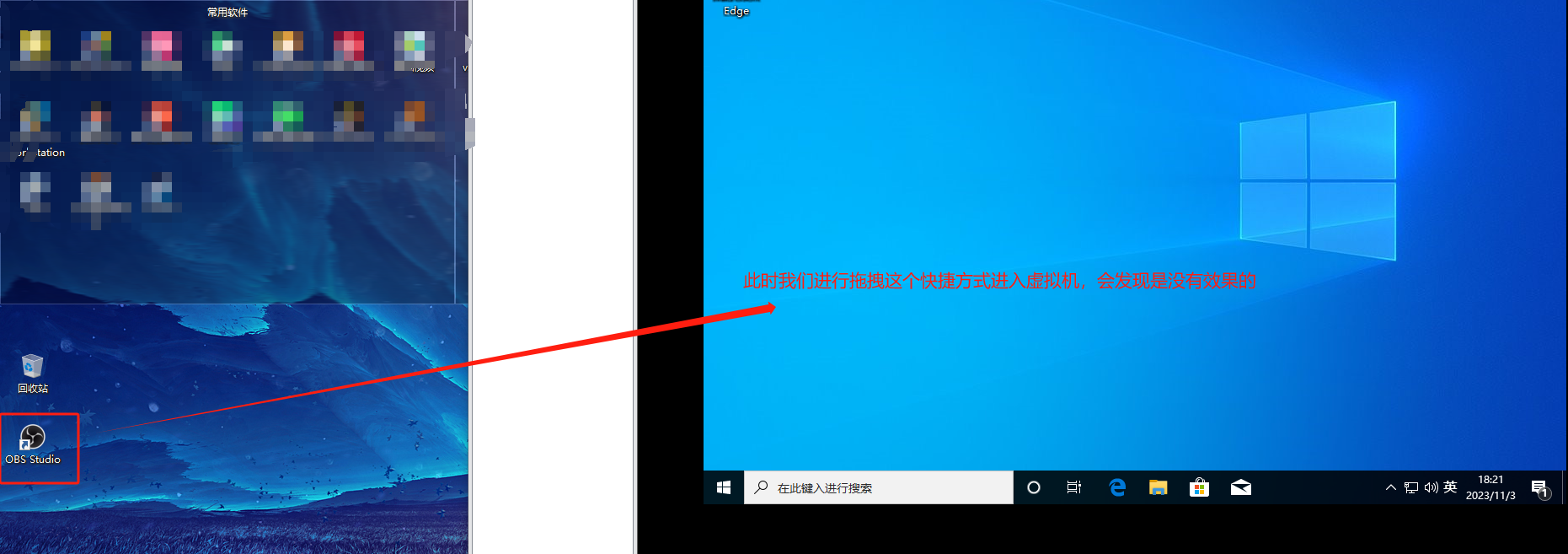
此时不需要安装任何第三方软件进行传输,小编来教你如何操作
点击“虚拟机”然后点击“安装VMware Tools”
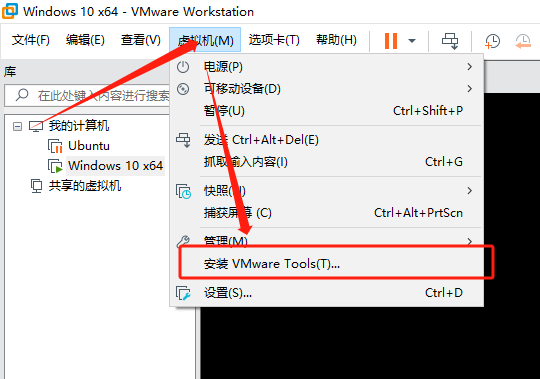
然后我们在虚拟机中打开“资源管理器”,在左侧菜单栏中选择“此电脑”
这是你会发现多出来一个驱动器,名称的话就是“VMwareTools”,我们进行双击打开
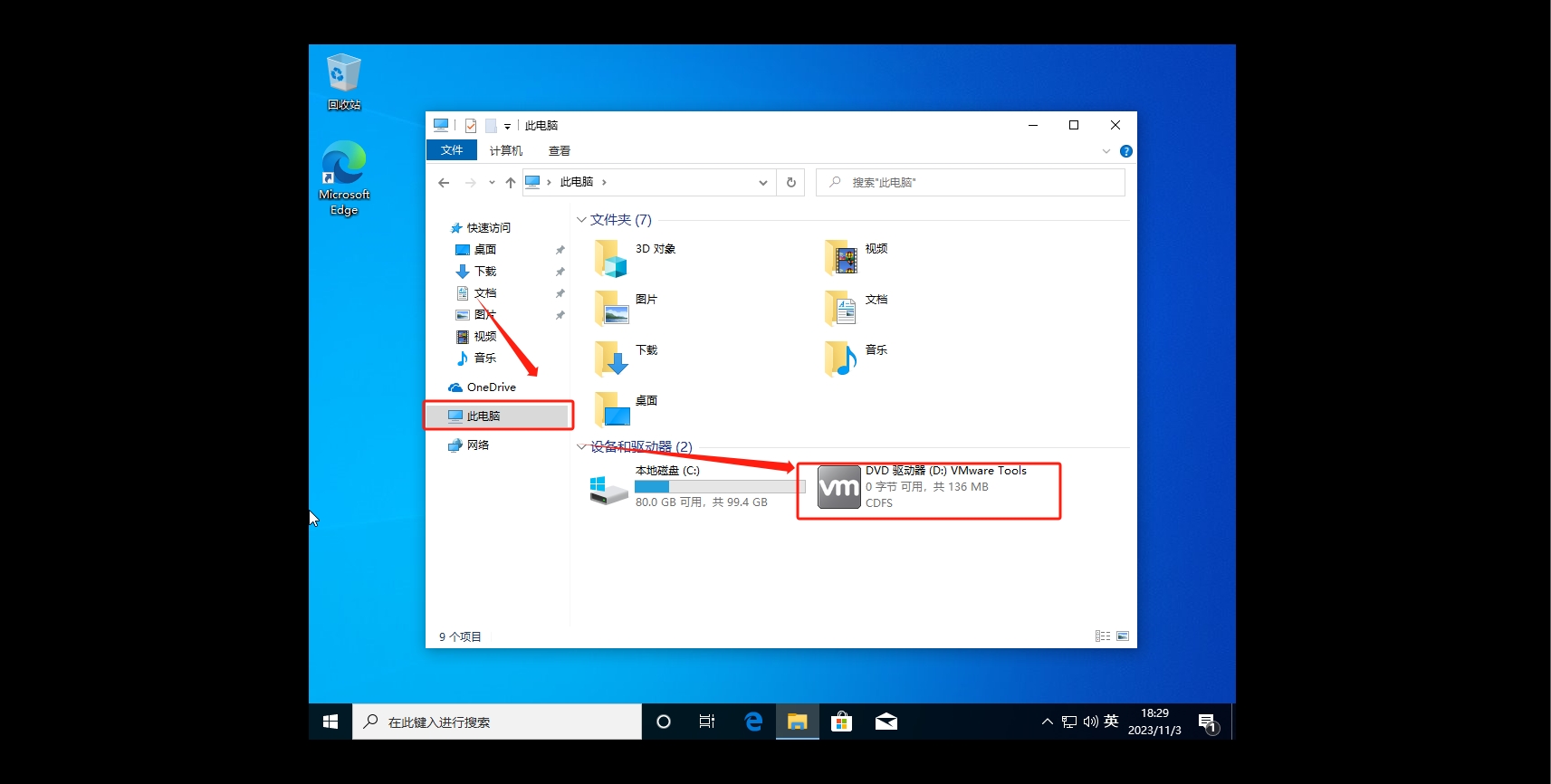
出现下方图中的页面后一直无脑点击“下一步即可”
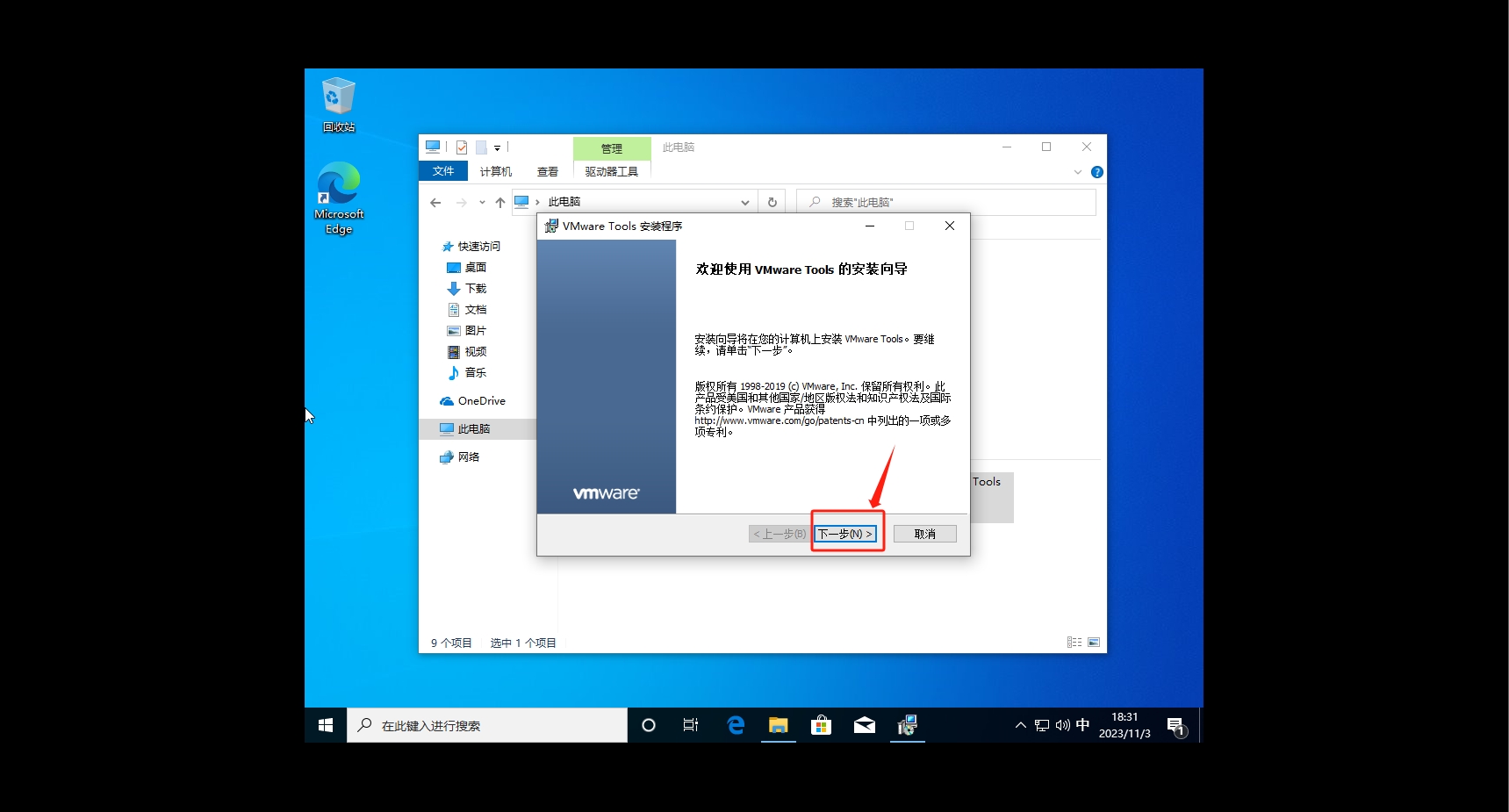
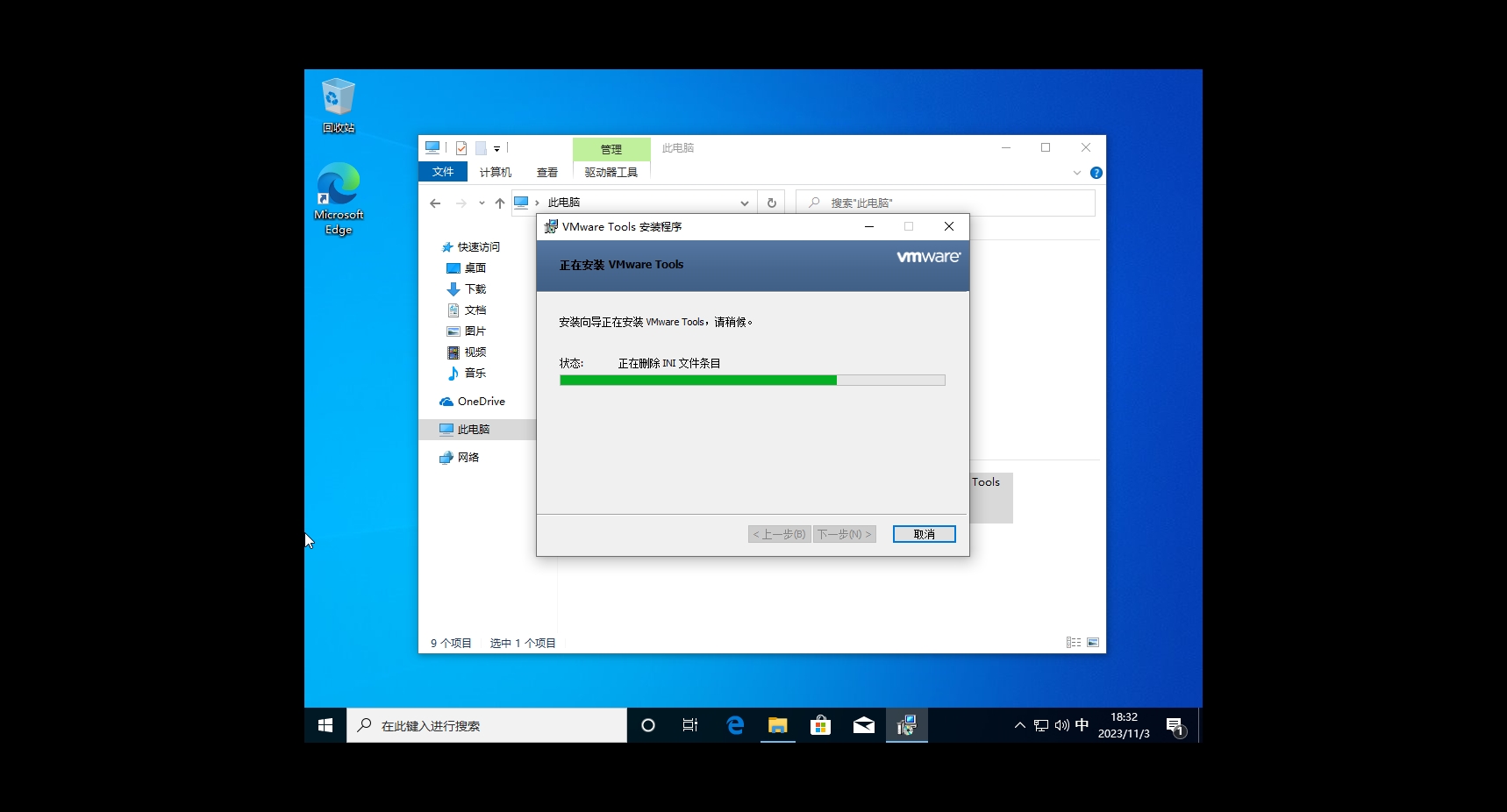
等待安装完你会发现原本的黑边全部都消失了,虚拟机的界面变得适配了
此时会出现一个提示的弹窗,让你是否现在重启。我们点击“是”即可
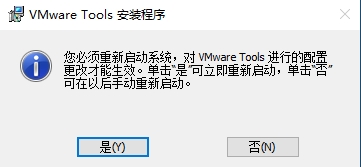
然后等待虚拟机重启完成,我们在对虚拟机进行文件拖拽
此时你会发现,文件拖拽的竟如此流畅
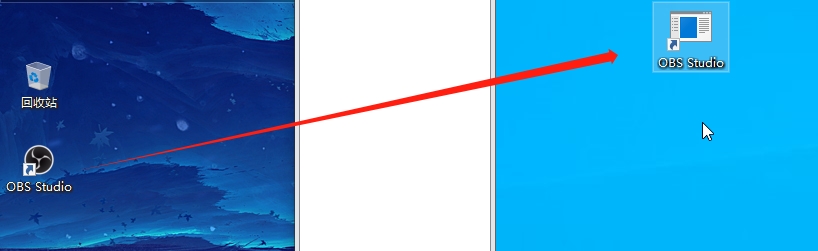
到此呢,我们虚拟机的基础配置就算完成了